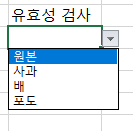
일반적으로 엑셀에서 콤보상자를 만들기를 검색하면 [데이터]탭의 [데이터 유효성 검사]기능을 이용하여 만들곤 합니다. 데이터 유효성 검사를 하면 위와 같이 입력값을 선택하는 기능으로 볼 수 있으며, 이번에 하고 싶은 기능은 콤보상자를 통해 데이터를 선택하면 위부터 순번을 메기는 기능을 사용해보려고 합니다.
목록상자는 그에 비해 콤보박스에서 해당셀에 값을 입력하는 기능은 없지만 일반적인 콤보박스 기능과 원하는 셀에 선택된 값의 순서에 따라 1부터 숫자를 부여하게 됩니다. 이를 활용하여 콤보박스 값을 선택하여 index의 함수 행, 열을 선택하게 하거나 choose함수에서 출력할 결과물의 값을 지정할 수 있습니다.
개발도구 추가하기 |
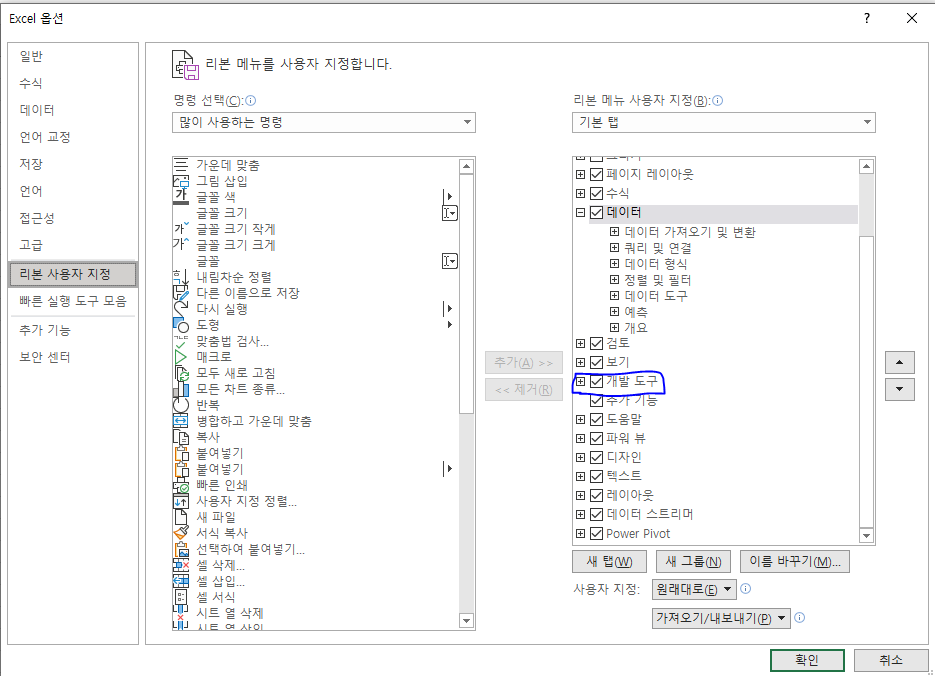
우선 개발도구를 추가하도록 하겠습니다. 파일- 옵션- 리본 사용자 지정에서 개발도구를 체크해주고 확인 버튼을 눌러 저장해줍니다.
목록상자 추가하기 |
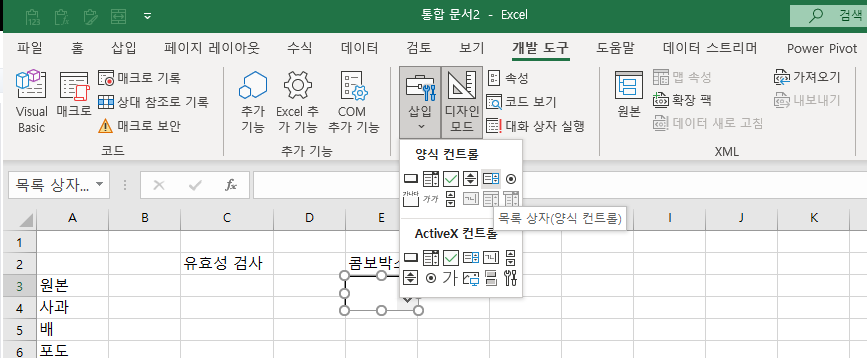
우선 목록 상자를 삽입하기 위하여 [개발도구]탭에서 삽입 - 목록상자(양식 컨트롤)을 눌러줍니다. 그 후 원하는 위치에 드래그 앤 드롭을 통하여 위와 같이 만들어 주시면 됩니다.
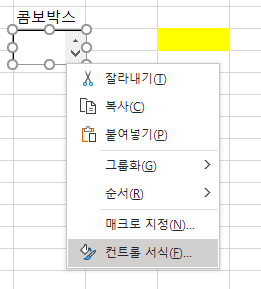
그 후 마우스 우클릭 후 컨트롤 서식(단축키 shift + F)를 눌러 콤보박스 목록과 변환될 값이 출력될 셀을 지정하면 됩니다. 저는 미리 변환될 값이 출력될 셀을 바탕색을 노랑으로 바꾸었습니다.

1) 입력 범위: 콤보박스에 선택목록 값
2) 셀 연결: 콤보 박스 목록 값에 따라 1부터 숫자가 출력되는 셀
개체 서식 - 컨트롤에 들어가서 위와 같이 지정해주시면 됩니다. 그러면 아래와 같이 목록에서 2번째 값인 배를 선택할 경우 2가 출력되게 됩니다.

추후 INDEX 함수와 choose함수를 활용하는 방법을 포스팅하도록 하겠습니다. 엑셀 365버전에는 이상하게 콤보박스는 설정이 안되네요...혹시 아시는 분들은 댓글 부탁드립니다. 구버전에서는 개발도구에서 콤보박스를 삽입하여 사용하고 있습니다.
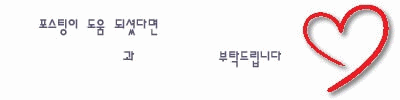
'각종팁 > 엑셀' 카테고리의 다른 글
| [엑셀/Excel] 다른문서에 시트복사 시 중복된 이름 삭제하기 (0) | 2021.09.10 |
|---|---|
| 숫자에 따라 값을 선택하는 choose함수 (0) | 2021.05.20 |
| [엑셀/설정] 빠른 실행 도구를 사용하여 나만의 단축키 만들기 (0) | 2021.04.17 |
| [엑셀/데이터] 숨기기대신 통합기능을 통하여 출력하기 (0) | 2021.04.13 |



